How To Add Wix Podcast Player To Wix Site
- Anil Kasibhatla
- Jun 2, 2021
- 3 min read
Podcasting is catching on fire. All stats indicate that the growth and adoption of podcasts is at an all time high.
As a micro or small business you may be thinking how can I benefit from adding a podcast to my WiX store? That would be a very genuine question and needs addressing. So here you go.
Every online business no matter the size will need to create a core differentiator and build a brand to compete. You have to consider every tool in your arsenal for fiercely differentiate your branding.
I am preaching this since we at SHUVEL have launched our own Podcast.
What are the benefits of a Podcast and why should you think about launching one? Before you answer this you need to consider the bandwidth available to you, size of your company, your audience DNA, your CAC costs, buyer personas and many other factors.
Once you are fully aware and committed to starting your podcast there are multiple tools and platforms you need to research and find the best platform for you.
In this blog post we specifically address adding a wix podcast player to your wix premium site. The best part is that WiX does all the heavy lifting for you and all you need to do is dedicate time, think of meaningful topics and come up with content to record episodes.
From your site
Click App Market
Go to Media & Content
Select “Wix Podcast Player”
Click Add to Site
A Podcast and Individual Episode page is added to the site.
Podcast:
Podcast refers to a series of audio or video episodes that are hosted on a platform like Soundcloud or Libsyn and is connected via an RSS feed. These platforms maintain your podcast's RSS feed - a file containing all of the information about your podcast. This file automatically updates as you add new content.
Click on the Wix Podcast player in the Editor.
Click Settings,
Pages tab:
Select the pages (Podcast Overview or Episode page) which you want to edit.
Settings tab:
Click Insert RSS Feed link (Sign in to your host website and retrieve your RSS feed link, then paste it into your Podcast Player settings.)
Paste in the RSS Feed link.
Click Connect.
Click the Allow episode downloads toggle to enable or disable downloads:
Enabled: Visitors can download your podcast episodes.
Disabled: Visitors cannot download your podcast episodes.
Layout tab:
If you select Podcast Overview in Pages tab:
Choose to customize the Episode Feed.
Customize the layout for the episode feed by selecting either list or grid layout, display or hide the image, date, duration, description, Latest episode, Number of episodes to show.
Next, click Header.
Click the Show header toggle:
Enabled: The header is displayed on the overview.
Select a header layout: Classic or Minimal
Display or hide description and host information
Disabled: The header is not displayed on the overview.
Design tab:
If you select Podcast Overview in Pages tab:
Episode Header: Can change the font, color and size of title, description, adjust divider and border width, Change divider opacity and color, change the color and opacity of feed background, border, button and link color.
Header: Change the color, font and size of podcast name, host name, description and adjust the opacity and color of header background.
If you select Episode Page in Pages tab:
Episode Header: Change the color and font of title, podcast name, Header background, Player Controls Color, show or hide the shadow around the cover image.
Episode Content: Change the color and font of description, Feed background, hover link color.
Links tab:
Hover over the service you want to activate and click the + icon.
Enter the URL for the service (not relevant for the RSS Feed).
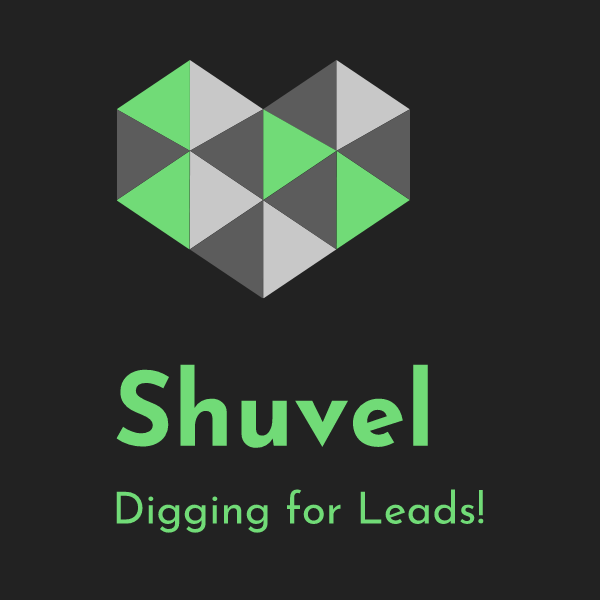




Komentar