How to Add A WiX Store To Your WiX Site
- SHUVEL
- Apr 8, 2021
- 3 min read

WiX has catapulted itself to one of the top eCommerce platforms giving a run for the money to its closest competitors. One of the coolest aspects of using the platform is the ability to build a WiX store with complete customization and functionality for your online store.
Once you are sure about what you want to sell and have concluded your research the excitement begins. Your objective at this phase of the journey is to get up and running without wasting much time. Wix stores are perfect for this use case.
You don't have to be an expert in countless tech stacks, a marketing genius, or have pedigreed education to be able to handle the build of an online store. Wix is super intuitive and makes the entire exercise seamless.
Why then you may ask does WiX have a partner ecosystem to help? Mostly to complement your website build, to incorporate industry best practices, to add deeper programmatic functionality, go above and beyond the basic SEO, help with Social Media and Paid Media Advertising and countless other things that are needed for the growth of your online store.
But again, you can start on your own without the professional help if you so wish!
As digital marketing practitioners we are passionate about teaching our prospects and clients the various nuances of website building with WiX and this is yet another attempt by us to bring you this blog post that captures all the screenshots in a video format along with a text transcript on How to Add a WiX Store to Your WiX Site.
Until next time!!
How To Add Wix Stores To Wix Site
From your site
Click App Market
Go to Wix Booking Solutions
Select “Wix Stores” by clicking View App
Click Add to Site and Add and follow the step
Store pages will be added to the site Shop Page, Product Page, Cart Page, Thank You Page.
Cart Icon is added to the header in the site where you can see a mini cart page on clicking it.
Shop Page:
All Products are Displayed in this Page.
On clicking products, Two options will be displayed Manage products and Settings
Selecting Settings, you can change the product layout, change the design, select which collection to be displayed in the page, add filters and sorting etc.
Selecting Manage products, it is redirected to Dashboard with tabs Products, Inventory, Collection and following steps can be done.
Products:
All Products will be displayed here.
Can filter products based on selecting collections.
Can Import and Export wix store products.
Go to New Product to create a product.
Want to create a Product with a digital file e.g, eBook, select digital file and upload file and fill all required details and save.
Want to create a Product, select Physical and fill all required details, add images, product colors, size, brand etc and save.
Collections:
All Collections will be displayed here.
Go to New Collection to create a collection.
Give the collection name and add products to the collection on clicking Add Products, select the products and Add and Save the collection.
Can also add collection to the product while creating the product in the new product page.
Separate page with the collection name can be created and added to the site when a collection is created where only the products added to this collection will be displayed in this page in the site.
Inventory:
Stock of the products can be updated e.g., In Stock, Product Quantity, Out of Stock
Can change the site details like site name, url, language, region, currency, timezone, store shipping regions, accept payments etc in the settings tab of the main menu in the dashboard.
Product Page:
This is the individual Product Page where all the product details will be displayed and can also select size, color etc.
On clicking Add to Cart, a mini cart page with the added product is displayed in the sidebar with a View Cart button.
Click View Cart, Go to Cart page.
Cart Page:
Cart Page where all the products which are added to the cart are displayed with the total amount, can add promo code, add a note.
Click the Checkout button or can change the button name to Place order and it is redirected to payment
Thank You Page:
Orders details and Shipping details are displayed in this page.
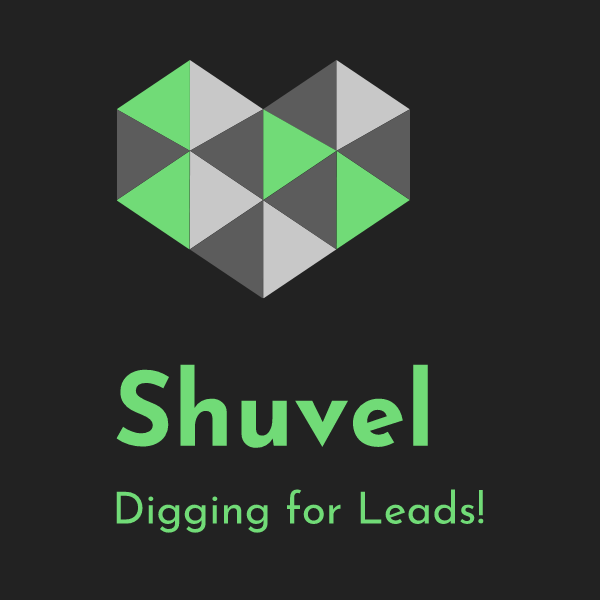




Comments