How To Add Wix Events To Wix Site
- Manjusha Vaidya

- May 26, 2021
- 7 min read

Now that the pandemic is behind us (hopefully) events in general will start to resurface. There is a segment of the marketplace however that's interested in a hybrid style . It seems like the new normal will continue to evolve but all signs are pointing to the fact that most events will continue to offer an in-person coupled with online streaming options for event participants.
There are a whole bunch of online streaming services and APIs that can be incorporated for launching online events and integrate those streaming services with WiX to pull together hosting, registration, ticket sales, logistics, orders, managing guest lists etc.
We have attempted to capture detailed step-by-step instructions below to showcase how to add WiX events to your site.
From your site
Click App Market
Go to Wix Booking Solutions
Select “Wix Events” by clicking View App
Click Add to Site and Add and follow the step
Event pages will be added to the site Event Details and Registration Page, Schedule Page and Events are added.
Cart Icon is added to the header in the site where you can see a mini cart page on clicking it.
Events:
All Events are displayed and can be placed in any page you want to.
On clicking events, Two options will be displayed Manage event and Settings
Click Settings,
My Events tab: Select an option from the drop-down:
Upcoming and Past events, Upcoming Events, Past Events or you can select manually.
Layout tab: Can change the events layout, event image layout and text layout.
Display tab: Show or hide the Event Info
Text tab: Can change the Event list title and RSVP button text
Design tab: Can change the font and design of text, buttons, image, background.
Pages: View and Customize your Event Pages.
Click Manage Event, it is redirected to Dashboard with tab Published and following steps can be done.
All Events will be displayed here.
Click +Add Event.
Select a type of event and click Continue (this selection can't be changed):
Ticketed Event: Sell event tickets
RSVP Event: Guests register for the event.
Event details tab:
Add the event's general info:
Enter the event name.
Enter a brief description of the event in the Short Teaser field.
Add an event image.
Connect this event to one or more event categories. Note: Go to the Categories tab to create categories.
Select a start date and time.
(Optional) Click Add End Time and select the end date and time.
Click the Timezone drop-down and select a time zone.
(Optional) Click the Display timezone checkbox. Tip: For online events, we recommend displaying your time zone.
Select an event's location option:
The event has a physical location:
Click Physical Location.
Start typing the address of the location and select it from the list.
(Optional) Enter a Venue Name .
The event takes place online:
Click Online.
Enter an Online Location Title (e.g. Webinar). Important: Let guests know how they can connect to your online event.
(Optional) Video Conferencing: Make the event an online Zoom event.
(Optional) Add an Event Schedule: Add a schedule after you save the event.
(Optional) Add an "About" section to the event: Add detailed event information.
Click Create Event.
Tickets tab:
Before you can create tickets, you must create and save a ticketed event.
Click the Tickets tab.
Click Get Started.
Enter the ticket name (e.g. Adult, Child, VIP).
(Optional) Enter a ticket description (e.g. Ticket gives access to standing room only).
Select an option:
For Sale: Guests pay for tickets
Free: Guests can book tickets for free.
To limit the maximum number of this type of ticket, select the Limit Quantity checkbox and enter the number of available tickets.
(If tickets are sold for a fee) Add the price information:
Enter the ticket price.
Select the ticket Currency from the drop-down.
Select who pays the Wix service fee:
Pass fee on to buyer: The 2.5 % fee is added to the ticket price. For example, if you set the ticket price to $100:
Buyers pay $102.5
You receive $100
Absorb fee: The 2.5 % fee is included in the ticket price. For example, if you set the ticket price to $100:
Buyers pay $100
You receive $97.5
(Optional) Edit the default ticket policy. Note: The policy appears on the PDF ticket.
Click Save.
Ticket Settings:
Click Edit next to Ticket Settings.
Select a currency.
(Optional) Collect tax on ticket sales:
Click the Tax toggle to enable it.
Enter the tax name (e.g. Sales Tax). Note: The tax name appears at checkout.
Enter the tax rate (e.g. 10%).
Select how you want to add the tax:
Add tax to the total sale at checkout: The tax is added on top of the ticket price during checkout.
Include tax in the ticket price: Tax is included in the ticket price. The breakdown is displayed during checkout.
Limit how many tickets guests can purchase in a single order: Enter the ticket limit (Maximum 20).
You can now create additional ticket types for the same event. Click New Ticket to get started.
Registration tab:
Click Edit next to Registration Settings.
Select where guests register for your event:
On my Wix Events registration page: Guests RSVP right on the Wix Events registration page. Your guest list is updated in Wix Events.
Set whether registration is open or closed:
Open: Guests can still register.
Closed: Guests see a "Registration is closed" message and cannot register.
On a different page or web address: You redirect guests to register on another site page or on a different site. Your guest list is not managed in Wix and guests who register do not get a Wix Events confirmation email.
Enter the URL (web address) guests are redirected to when they click the RSVP button.
Click Save at the top right to save your changes and go back to the Registration tab.
Customize the registration form:
You can make changes to the form fields guests fill out when they RSVP for the event. A preview of the registration form appears on the right.
Click Edit next to Customize Your Registration Form.
Click the Guests can RSVP "No" toggle to enable or disable it:
Enabled: Guests can indicate on the form if they are attending. You can edit the "I'm Going / Not Going text.
Disabled: Guests only need to RSVP if they are coming.
Edit the form text:
Hover over any the text fields and click the Edit icon .
Edit the text and click the checkmark to save.
Add additional fields to the form.
Edit the "Submit" button text.
Click Save at the top right to save your changes and go back to the Registration tab.
Customize the Thank You Message:
This message appears after your guest clicks the Submit button when registering or declining an event.
Click Edit next to Thank You Message.
Edit any of the following options:
(Optional) Edit the title text.
Edit the message text.
Select the Guests can add your event to the calendar checkbox to display calendar options.
Select the Guests can share your event on social media checkbox to display social media options.
Click Save at the top right to save your changes and go back to the Registration tab.
Customize the Registration Closed message:
The Registration Closed message appears when guests can no longer register for the event.
Click Edit next to the Registration Closed Message.
Edit the text in the Message field.
Edit the text in the Button Text field.
Click Save.
Emails tab:
Click Edit next to Email Alerts.
Click the toggle to enable or disable alerts:
Enabled: You receive alerts by email. Select an option:
Daily: You receive an email alert with a daily summary of your RSVP's.
Per RSVP: You receive an alert each time a guest RSVP's.
Disabled: You do not receive email alerts.
Click Save.
Default Emails
Customize an email:
Click Edit next to a default email to edit the text and settings.
Confirmation email: Sent when a guest RSVPs or buys a ticket. The default text is different for ticketed and non-ticketed events.
Reminder email: Send to remind guests about an upcoming event. Set how long before the event you want this email sent, (1 week, 3 days, 1 day, 1 hour, or 30 minutes).
Waiting List: Sent to let guests know when a space has opened up in a fully booked event. Note: This email appears only if your event has a waitlist.
Cancelation email: Sent if you cancel an event.
Click Save.
Orders tab:
In the Orders tab, you can see how many tickets you’ve sold as well as the total revenue for the event. Unlike the Guest List tab, where you can manage individual guests, here you can view and manage each order you received
Guest List tab:
Your guest list is a list of all the people attending your event. From here you can manage your guests’ info, check guests in and more!
View the list of guests signed up for your event.
Manage your guests by doing the following:
Check guests in to your event:
Click the checkmarks in the Check-In column to check individual guests into your event.
Manually add guests to your Guest List.
Event Details and Registration Page:
This is the individual Event Page where all the Event details will be displayed
On clicking Settings, you can change the event details you want to display, change the layout, text and design.
On Live Site, Site visitors who click to register for an event are first directed to the Event Details page. There, guests can receive more complete information about the event. You can customize the page to show or hide various elements, such as a map to the event location and an "About the Event" description.
Events without tickets
Events without tickets display information and an "RSVP" button.
If your site only has events without tickets, you have the option of disabling the Event Details Page.
Events with tickets
The Event Details Page includes a ticket section, in addition to information about the location, time, and so on.
Here, guests can select how many tickets they want to purchase and view a price breakdown. If your business offers membership plans, you can display the plan for guests to purchase.
After clicking the RSVP button (for non-ticketed events) or Checkout (for events with tickets), guests are directed to the Registration Form Page.
There, guests fill in the names and email addresses. In the case of events with tickets, guests also complete payment.
Schedule Page:
You can optionally create a schedule page to let guests know exactly what is happening at your event. The first 2 sessions are displayed in the event details page. Guests can click "See All" to view the complete schedule.
To create an Event Schedule,
Click to edit an existing event.
Scroll down to the Event Schedule section and click Add Item.
Add the details for the first schedule item:
Enter the item name (e.g. Opening Session)
Set the start and end dates and times.
Enter the location (e.g. Main Stage).
(Optional) Enter a tag and press Enter on your keyboard. Note: Tags can be used to classify event sessions. For example, a renewable energy conference might create tags for "Solar Energy", "Wind Energy", and "Electric Vehicles". Guests can filter the schedule to locate the content they're interested in. After you create a tag, apply it to other items of the same type.
(Optional) Enter a description of the schedule item.
Click Add.
Repeat step 3 for each of the scheduled items in your event.
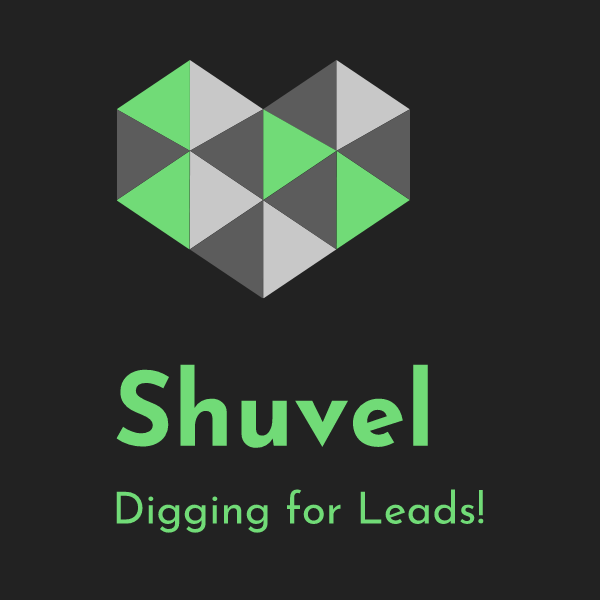




Comments