How To Add Wix Forum To Wix Site
- Manjusha Vaidya

- May 14, 2021
- 4 min read

As you venture out to build your online brand/business there are numerous strategies that you can use to increase your branding, followers, and repeat visitors.
One of the most effective yet overlooked pieces of enhancing the usability of your site and encourage repeat users to interact and increase the time they spend on your site is to add Forums. Gone are the days when you need an army of developers to design and deploy a fully functional forum.
Adding Forums to your site has many advantages and a few them are as follows:
Allows the users of your site to increase their involvement with the site
Increase Branding
Increase your Daily Active Users (DAU) which is a key measurement for understanding your site performance
Increase Loyalty
Empower users to do more with your tools/service offerings
Build Brand Ambassadors
Get feedback about your product features
Get a user base that can help with beta testing
WiX has an amazing forum infrastructure that you can add to your site by following the video and steps below.
From your site
Click App Market
Go to Wix Business Solutions
Select “Wix Forum”
Click Add to Site and Add and follow the step
Two main pages are added to your site.
Forum Page: Your main forum page, where forum posts appear.
Members Page: On this page, forum members can view other members of the community, follow each other, see what other members have written - even chat with one another.
Forum Page:
Forum Posts appear here.
On clicking Posts, Two options will be displayed Manage Posts and Settings
Click Settings,
Main tab:
Can Manage posts from here.
Categories tab:
Edit the details of Categories from here.
Settings tab:
Set up what to display on the main page.
Can limit the posts for members etc.
Layout tab:
Change the main page or posts page layout.
Display tab:
Choose what to display on the main page.
Design tab:
Choose the font, colors of Post header, posts, icons and buttons.
Click Manage Posts, it is redirected to Dashboard with Posts tab and Categories tab
Categories tab:
Do one of the following:
Edit the sample category:
Hover over the sample category.
Click the Show More icon .
Click Edit.
Create a new category: Click Add New Category at the top.
Enter a name in the Category Name field and Category Header Title field.
Enter a short description of what your category is about in the Category tagline field.
Customize your header design color and image.
Select the post type for this category:
Discussions: Members can post, comment, and react to discussion based posts.
Questions: Members can pose questions, answer questions, up vote answers.
Questions and Discussions: Members have the option of both discussion based posts or Q&A style posts.
Choose who can access this category:
Everyone: Anyone can access this category.
Logged in members: Only logged in members can access this category.
Selected members: Only specific members can access this category. Learn More.
Choose who can add posts in this category:
Everyone with access: Anyone who has access to the category can add posts.
Admin and moderators only: Only admin and moderators can add posts.
Click Save.
Posts tab:
Do one of the following:
View the sample post:
Hover over the sample post and click view post.
Click the Show More icon .
Click Move Post to move the post to related Category
To delete the post, click Delete Post.
Create New Post
Choose what type of post you'd like to create:
Start a Discussion: Start a conversational discussion with other members.
Ask a Question: Ask a specific question and get answers directly from the community.
Add the relevant content.
Click the toolbar to add additional elements to your post.
When you're ready, click Publish.
Forum Page on Live Site:
Select the categories of what you want to view from the top left of the page.
Related Category posts are displayed on the page.
Search for the post by entering the post title on top right of the page.
Sort the posts by Recent Activity, Newest, Most Comments, Most viewed, and Most liked posts.
Click on Start a Discussion
Add the relevant content.
Click the toolbar to add additional elements to your post.
When you're ready, click Publish.
Click on a single post to view the post, where you can add comments, like the post, follow the post, share the post, see the views for the post.
Member’s Page:
Member's Page is the ideal place for forum members to get to know each other and interact.
Forum members can view other members of the community, follow each other, see what other members have written - even chat with one another.
With the Member's App installed on your site, each forum member has their own profile page with information about members and their posts.
Members can access their own profiles from the Login Bar (after logging in), or by clicking My Profile.
From there, they can edit their profile name and image and can write an "About" profile description to introduce themselves to the community. Members also see the following Forum members pages:
Forum Posts: Each member sees a list of their own forum posts. This is a public page. Other members can see their posts.
Notifications: Displays forum and blog notifications. This is a private page. Members see only their own notifications.
Settings: Members set which notifications they receive. This is a private page.
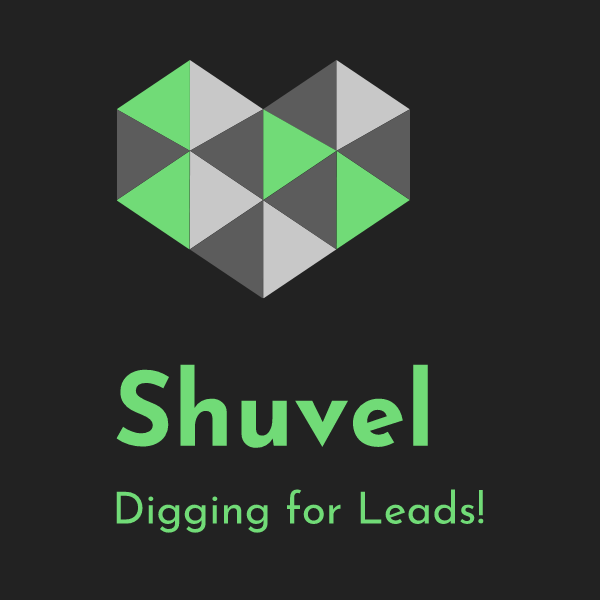




Comments