How To Add Wix Restaurant Reservations To Wix Site
- Manjusha Vaidya

- May 6, 2021
- 2 min read

WiX helps Restaurant owners in accomplishing a whole bunch of steps needed to go online and serve their customer base. One of the main use cases for restaurants for opening an online store is to be able to allow patrons to make reservations.
WiX has many features that are highly intuitive and easy to deploy for Restaurants.
The vide below captures the steps needed to accomplish this task. The associated transcript will help you in following the video on a step-by-step basis.
From your site
Click App Market
Go to Services & Events
Select “Wix Reservations”
Click Add to Site and Add and follow the step
A Reservation form is added to the site.
Reservation Form:
Form contains the date, time and party size.
On click, Two options will be displayed Manage Reservations and Settings
Selecting Settings, you can change the title text, change the layout and the design.
Selecting Manage Reservations, it is redirected to Dashboard with Reservations tab and following steps can be done.
Reservations tab is the place to view all of your reservations.
Open tab: Displays new reservations and cancellations you need to respond to.
Upcoming tab: Displays reservations that are happening in the next 24 hours.
All tab: Displays all reservations, including past and declined reservations.
To confirm or decline a reservation:
Go to the Reservations tab in your site's dashboard.
In the Open tab, click the relevant reservation.
Do one of the following:
Accept the Order:
Click Confirm. Note: Contact your guest to let them know that you have accepted the reservation.
Decline the Order:
Click the Show More icon .
Click Decline.
(Optional) Enter the reason you are rejecting the order.
Click Decline. Note: Contact your guest to let them know that you have declined the reservation.
Click the Settings icon at the top right.
Enable or disable the Reservations are: toggle to choose whether customers can make reservations online. Note: When disabled, the reservations app still appears in your Editor but is not visible on your live site for customers.
Click General to fill in preferences on party size, grace period and availability.
Click Confirmation to choose if reservations are accepted automatically or manually.
Pending Confirmation: You manually confirm each reservation and customers see a message that their reservation is pending.
Instant Confirmation: Customers receive an automatic confirmation of their reservation request.
Click Notifications to customize how you receive notifications about incoming reservations.
Click Advanced to add policy documents and custom fields.
Go to More,
Export: Reservations will be exported to a CSV file, which can be opened in Numbers or Excel.
Download App: can download the App
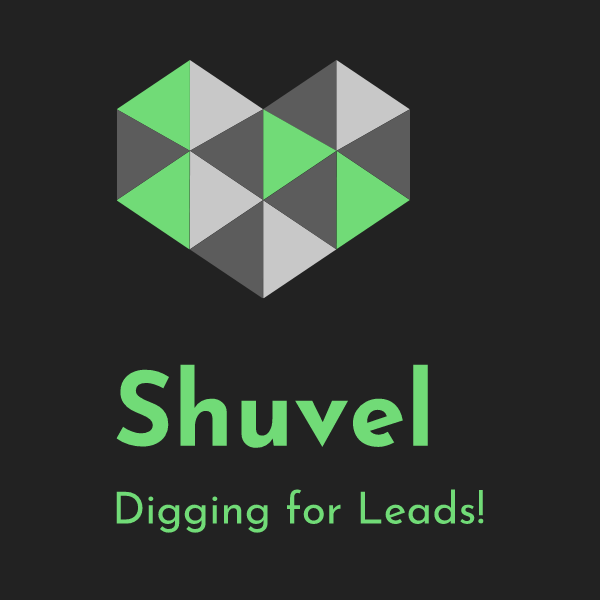




Comments