How To Add WiX Bookings To Your Online Store
- SHUVEL
- Apr 1, 2021
- 2 min read

As WiX Icon Partners Shuvel Digital Marketing wants to help small micro businesses with their online journey. We are strong believers in democratizing the end-to-end web design and development process.
We will be recording a whole bunch of videos and show our audience a series of "How to" implement native and third party apps to enhance the user experience and the functionality of your individual sites.
Although this video is long (approximately 10 minutes) the transcript below will help you follow step by step on how to add wix bookings to your site.
As always we would be delighted to help you with any questions you may have and help you in achieving success with your online journey.
How To Add Wix Bookings To Your Wix Site
From your site
Click on Add Apps
Then go to the Wix App Market
Go to Wix Booking Solutions
Select “Wix Bookings” by clicking View App
Click Add to Site and add and follow the step
Three booking pages will be added to the site Book Online Page, Service Page, Bookings Checkout Page.
Book Online Page:
All Services Will be Displayed in this Page.
On clicking services, Two options will be displayed Manage services and Settings
A wix booking tabs will be displayed in the Dashboard where you can add services or sessions for 1 to 1 or with multiple participants
On selecting 1 to 1, you can add service with filling all required details and then save
Can also add category to the service by selecting the category option in add service form.
On selecting multiple participants, you can select any of the two class or course type then fill all required details and save
Then you can schedule the services or session timings and add staff of that session by clicking the Booking Calendar.
By clicking the Calendar, a calendar will be displayed week wise or day wise, all sessions with related date and time will be displayed here.
Go to Add Sessions, then select any of the type from list (Appointment, Course Sessions, Blocked Time)
Fill all required details and save.
Add Staff members by clicking Staff from the sidebar
After adding all services, go to the Book Online page in the site, all created services will be displayed here.
Service Page:
This is the individual Service Page where all the service details will be displayed.
Bookings Checkout Page:
This page is created with required details automatically on creating the services.
Go to this page on clicking Book Now Button.
Can schedule services online by selecting the timings in the calendar and click Next.
Form is displayed where you can add your info and click Book it.
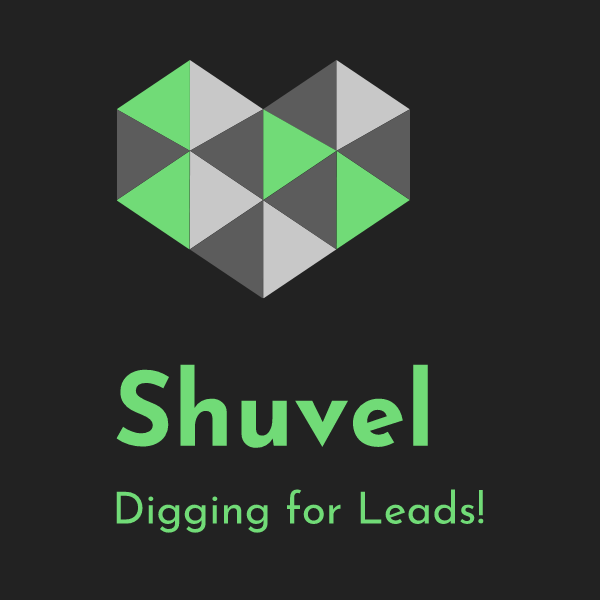




Comments